Data management
You can view and search for catchments or points that have been purchased by you or your organisation in the data management window.
You can access the data management window clicking on the "My data"  icon in the navigation box (right side of the screen). This tool allows you to:
icon in the navigation box (right side of the screen). This tool allows you to:
- use the search to search the data by name or tag
- click on the toggle Apply selection to map to show the selected catchment/point data on the map
- select up to 25 catchments or points and export the via the export button.
Note: to export more than 25 catchments or points at once you must be logged in as a lead user for your organisation.
When the catchments or points displayed on the map are filtered to your selection (using "Apply selection to map"), a red exclamation mark is displayed on the "My data" icon as a reminder  , and a map pin appears in the data management window catchment or point tab
, and a map pin appears in the data management window catchment or point tab  .
.
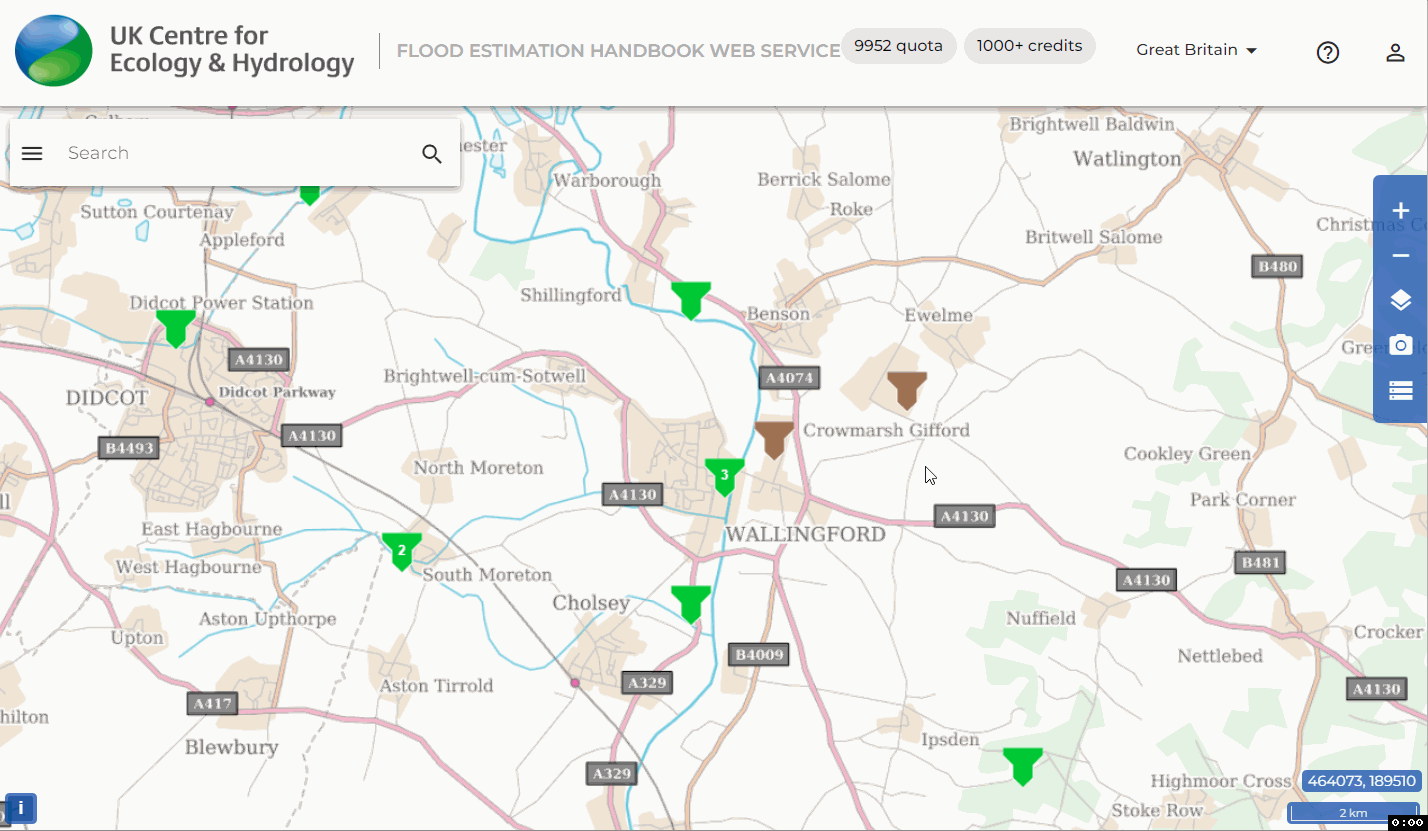
Click on the icon at the end of the row to navigate directly to an individual catchment or point on the map.
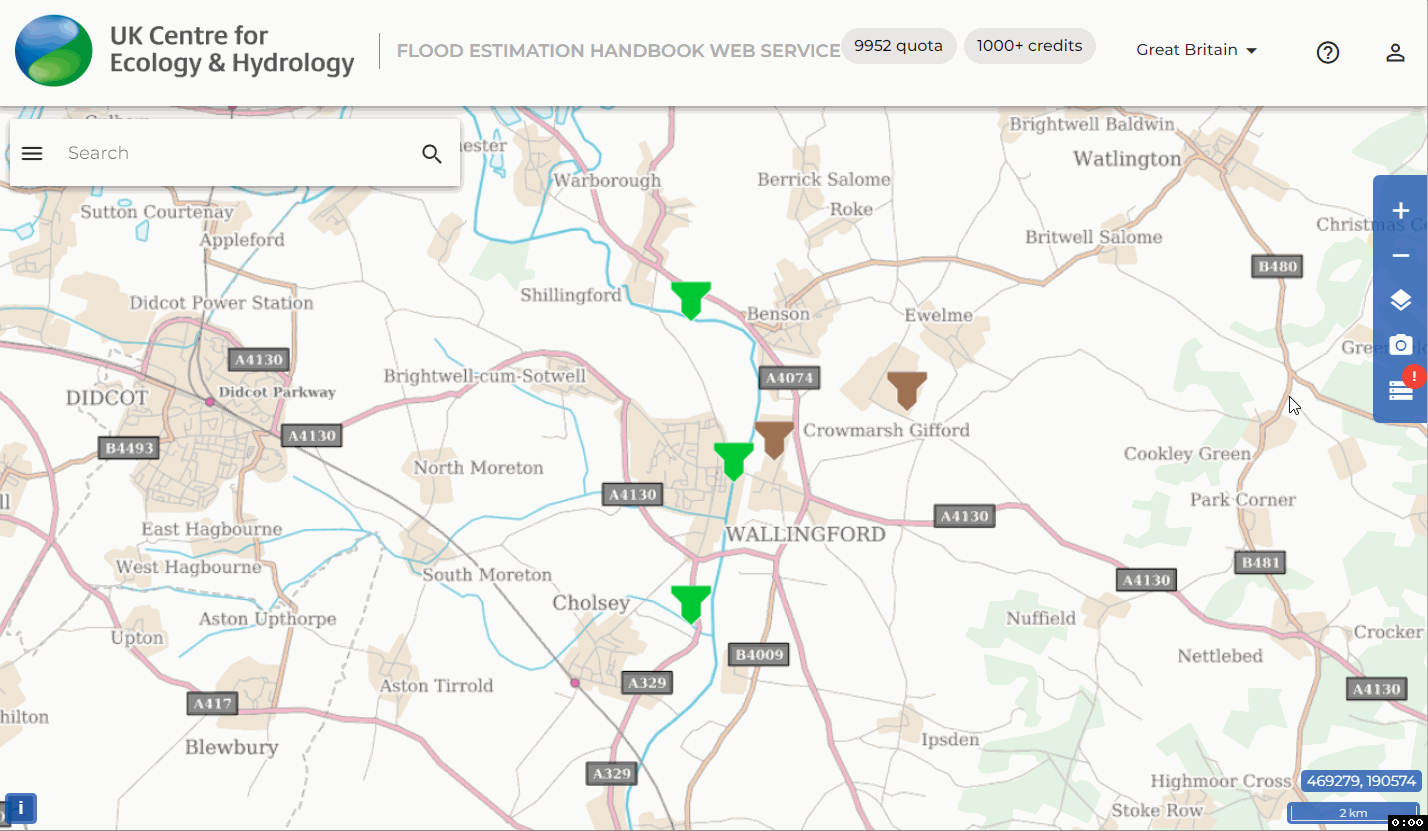
Exported data
Catchments and points are exported separately in zip file containing:
- inventory.txt - this records the user name, date and time of the export, and lists the catchments or points exported
- one folder of descriptors XML files (see Catchments vs points for further details)
- (for catchment exports) one folder of catchment boundary shapefiles
Batch jobs
Batch jobs are for exports larger than 25 catchments or points; and can only be performed by the lead user of an organisation. Instead of delivering the download directly to your browser, your batch of selected points/catchments is placed in a queue for processing. You will receive an email once the batch is complete and available for download.
You can check your job's progress on the Batch Jobs page; which can be accessed via the  menu (top right). You are also shown a link to this page after you initiate a batch export.
menu (top right). You are also shown a link to this page after you initiate a batch export.
For catchment batches you can opt to include catchment boundary shapefiles by clicking on the Include catchment shapefile checkbox.
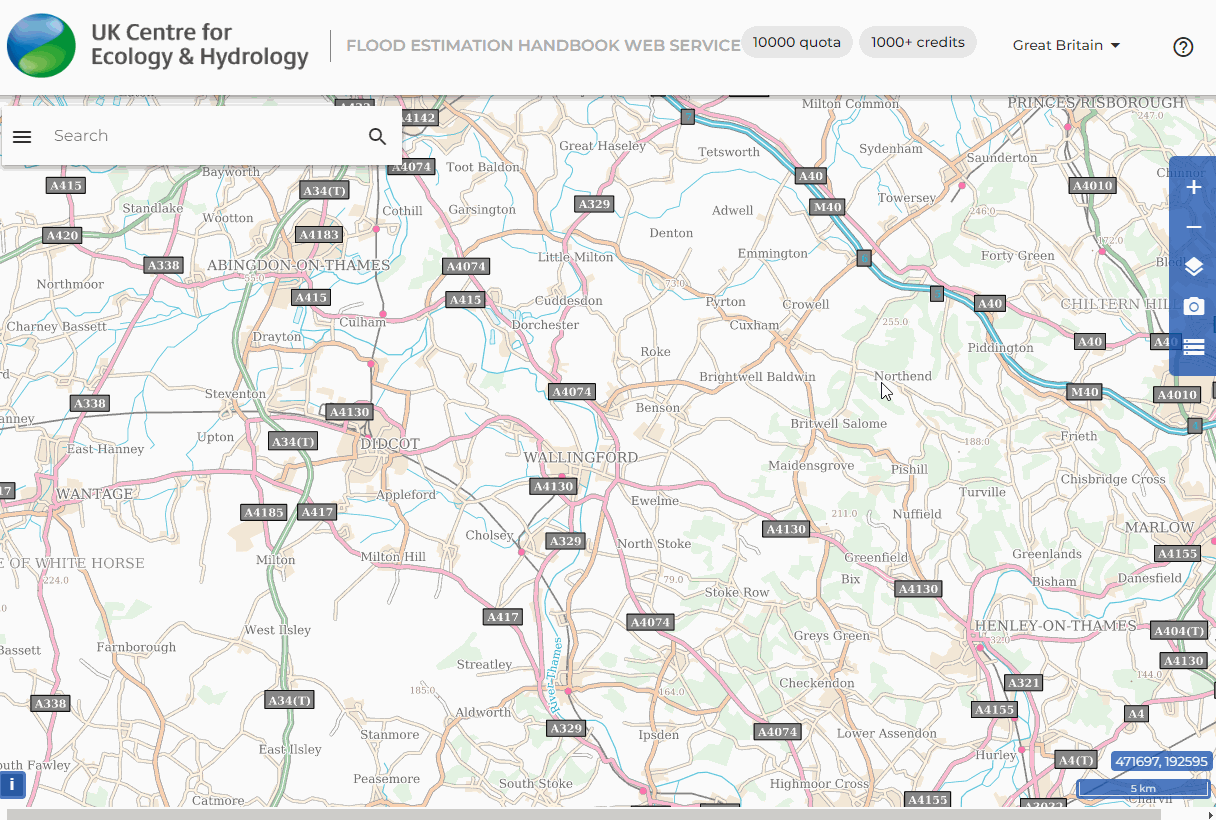
The Batch Jobs page shows the status of your batch job(s) and lets you download the ones that have completed.
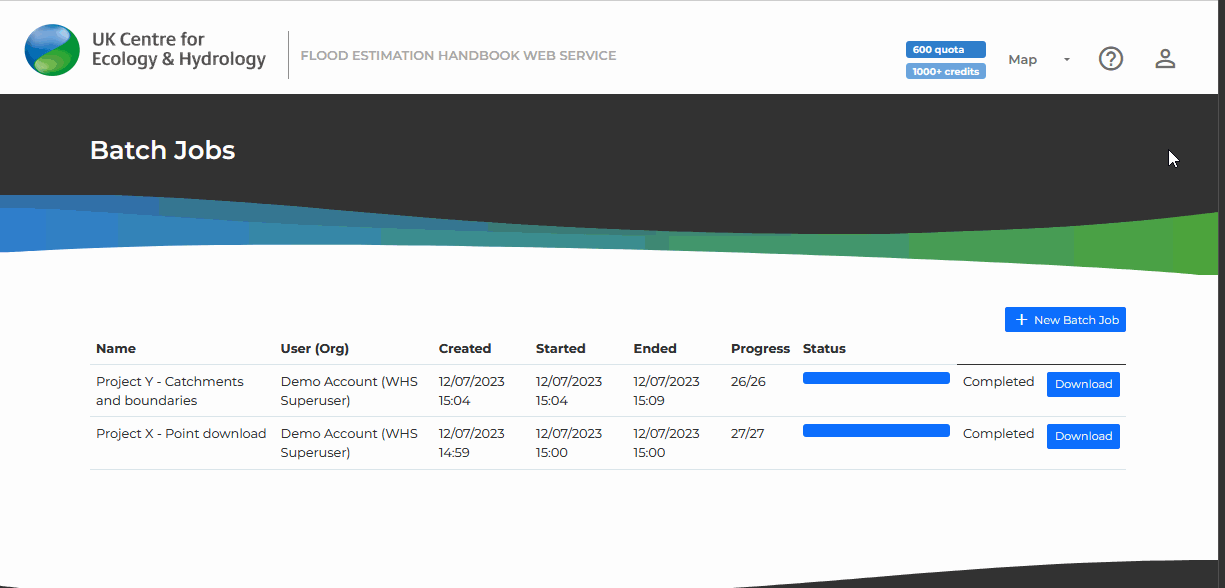
If any errors occur while your batch is running a  symbol will be shown. An error may not necessarily prevent your job from completing, but it may mean that some individual point/catchment exports have failed. The inventory.txt file, included in the download zip, will provide more information about any errors.
symbol will be shown. An error may not necessarily prevent your job from completing, but it may mean that some individual point/catchment exports have failed. The inventory.txt file, included in the download zip, will provide more information about any errors.